PowerBI使用折线图分析异常数据
你有没有见过这样的拆线图呢,阴影区域是目标销售额的上下限区间,虚线是目标销售额,实线是实际的销售额,显示开关标记的是销售额相对于目标超额10%以下的。
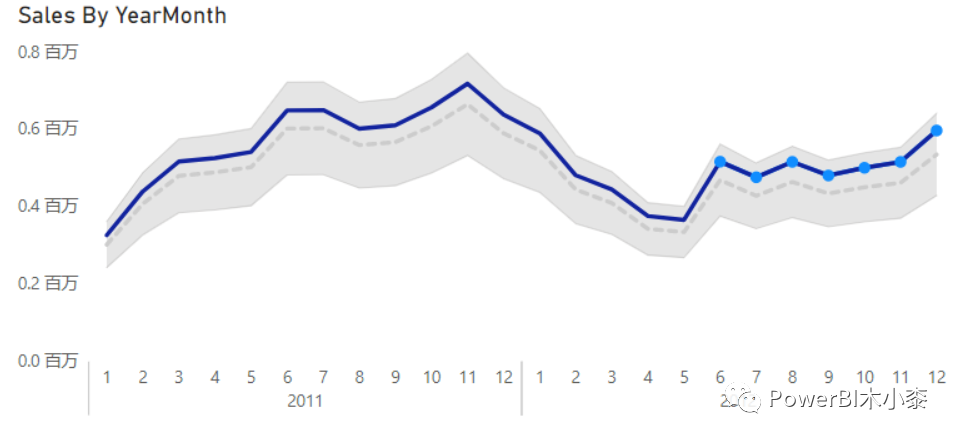
在以前要做这样的一份折线图,还是很麻烦,可是随着PowerBI的更新,原生图表也加入了越来越多的内容,今天就一起来体验下原生拆线图的进阶玩法。
简单拆线图
我们先来拖一个最简单的折线图,眼尖的可能已经看出来了,X轴并没有显示出所有的月份,而且X轴是从0开始的,幼儿园的小朋友都知道月份是从1开始的,PowerBI当然也知道,不过需要你来告诉它。
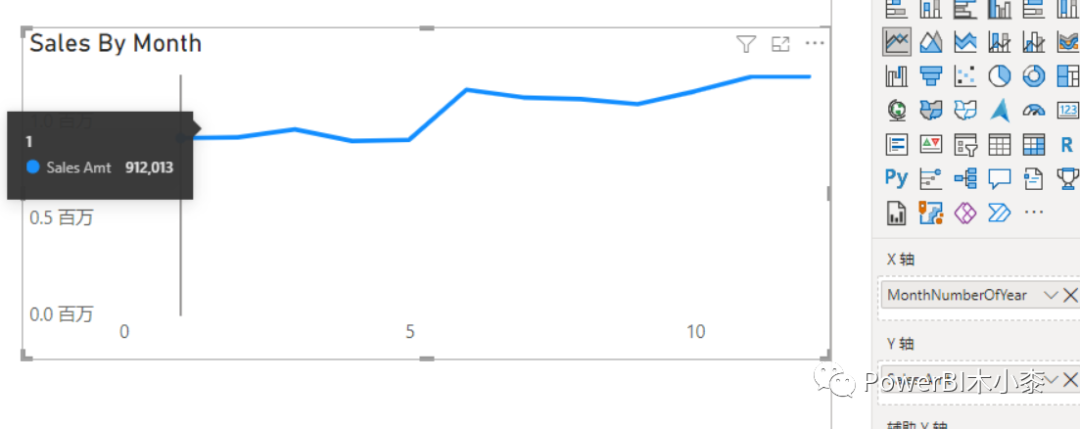
选择设置视觉对象格式—X轴,修改X轴的类型为类别,此时X轴已经包含了所有月份,但是顺序有点乱,从图形可以看出是按销售额降序排列的,所以我们还需要修改下排序方式。
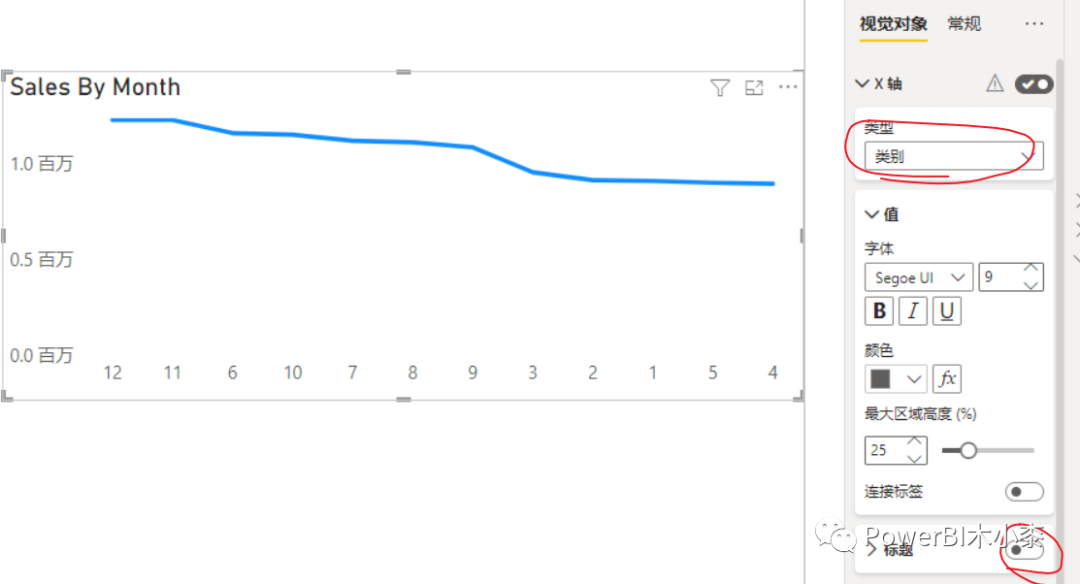
点击折线图右上方的更多选项—排列轴,按月份升序排序
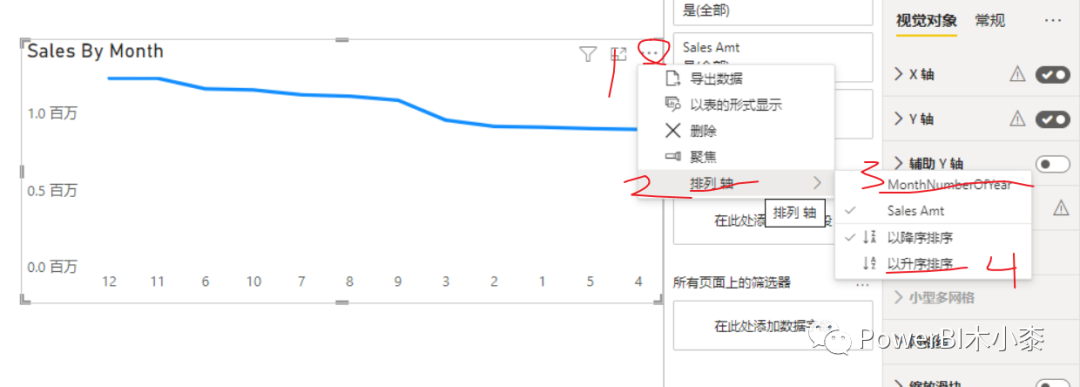
这样我们就得到一份相对规整的最简单的折线图了
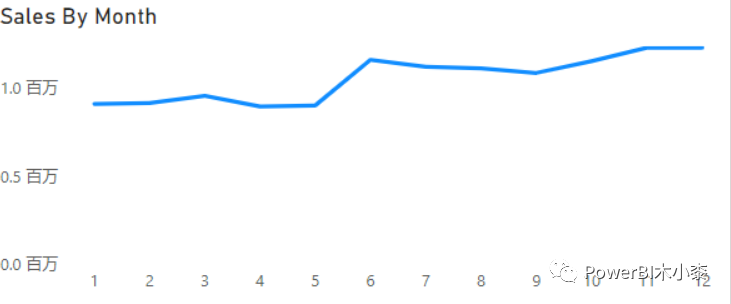
进阶拆线图
上面的折线图无论是X轴还是Y轴都只有一个值,那如果X轴有多个值呢,比如年份和月份,这里直接使用了层次结构,层次结构的创建也很简单,这里就不再赘述。
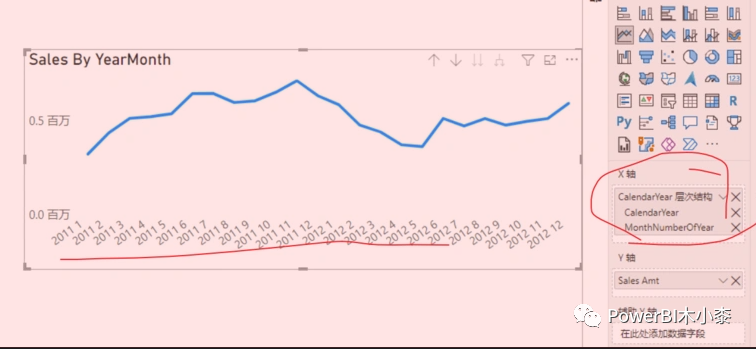
这里折线图还有一个问题,就是X轴因为信息太多字体都倾斜,解决这个也很简单,关闭X轴的连接标签即可。
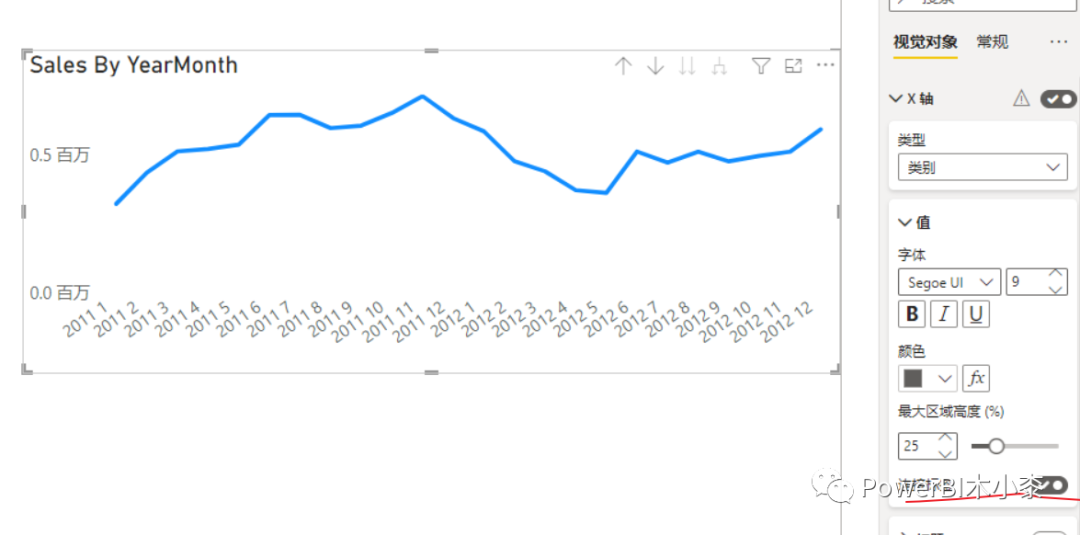
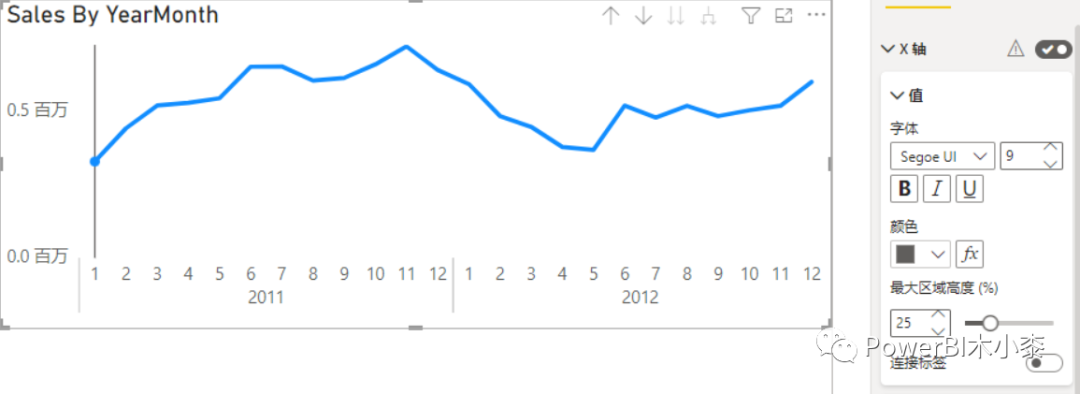
如果还想调整X轴的风格线,只需在网格线中调整
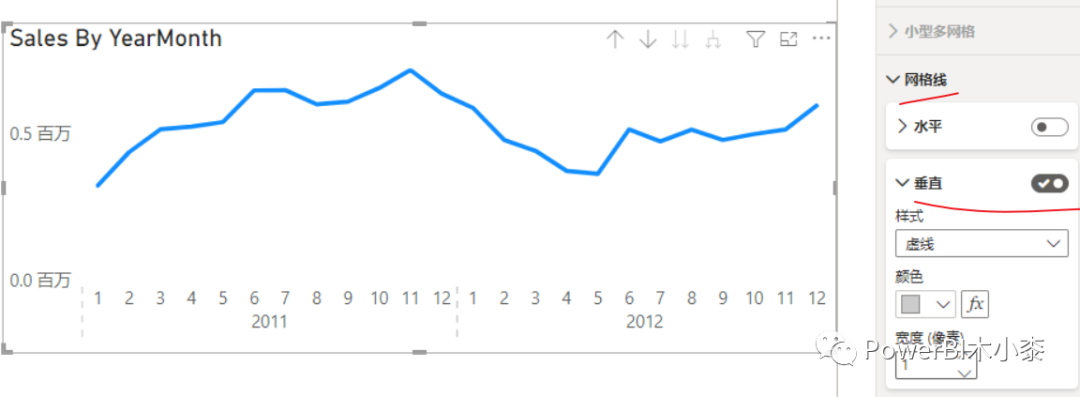
误差线
这个功能其实是三月份的更新中就加入的,也就是文章一开始看到的那张图,用的其实就是误差线,
为了动态控制,这里新建了一个参数,另外需要用到以下度量
Upper = [Plan] * [上下限 值]Lower = [Plan] * -[上下限 值]Label =IF([Sales Amt] < [Plan] * 0.8 || [Sales Amt] > [Plan] * 1.1 ,[Sales Amt])
选择最右边的格式选项,会看到这里其实有很多功能,比如添加平均值线,中值线等等,这些都是以前就有的功能,设置起来也相对简单。我们找到误差线,应用于销售额,然后分别放置上下限度量,因为度量值写法的原因,这里与度量的关系要选择相对。效果如下
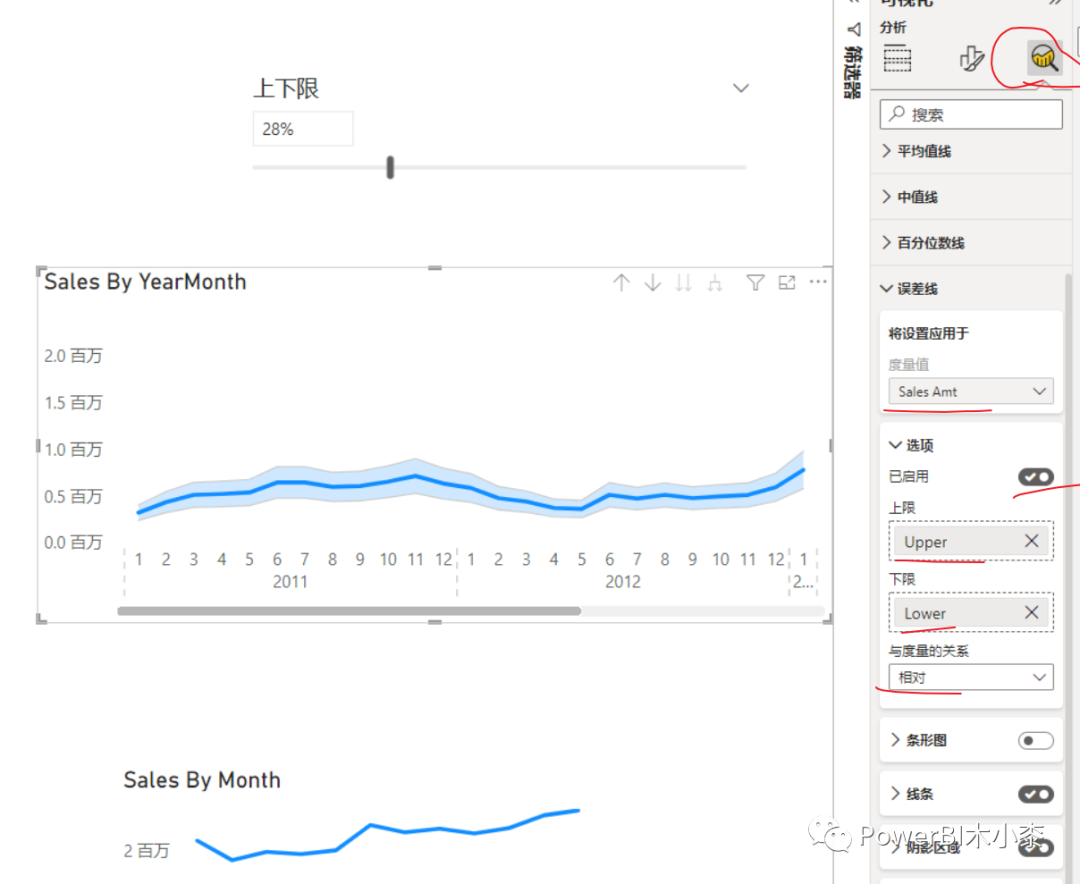
当然我们还可以选择显示为条形图,也可设置阴影区域的颜色。
接下来,就是添加目标销售额,并将其调整为虚线
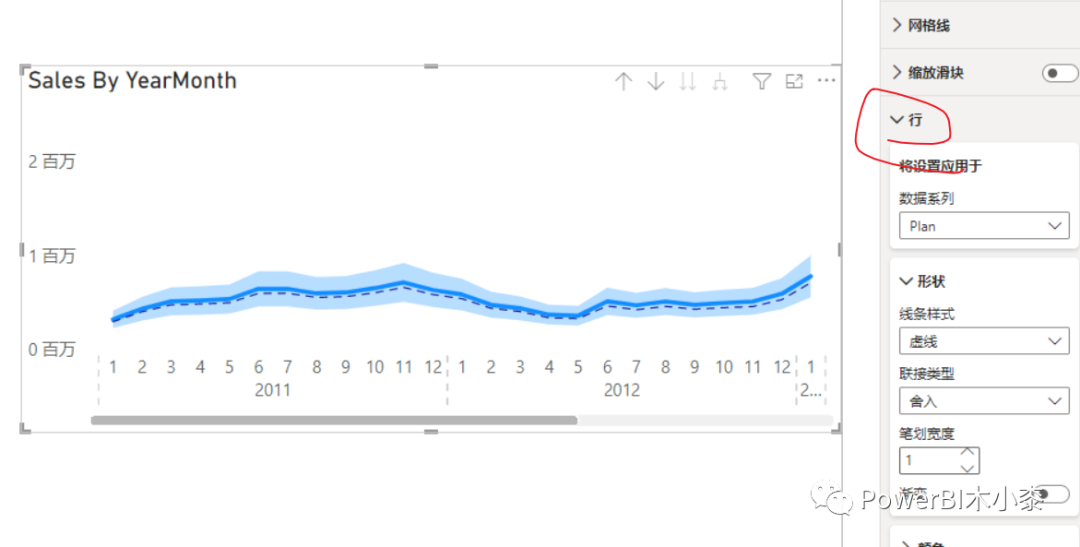
接下来就是标签的显示了,这里需要再定义一个新的度量,当小于目标值的80%或者高于目标值的110%就显示标记,因为太高或太低在真实生产中可以算是异常值,需要找下原因的。
Label =IF([] < [Plan] * 0.8 || [Sales Amt] > [Plan] * 1.1 ,[])
这里要注意一定要将Label放到最上面,然后设置只有Label显示标记即可。
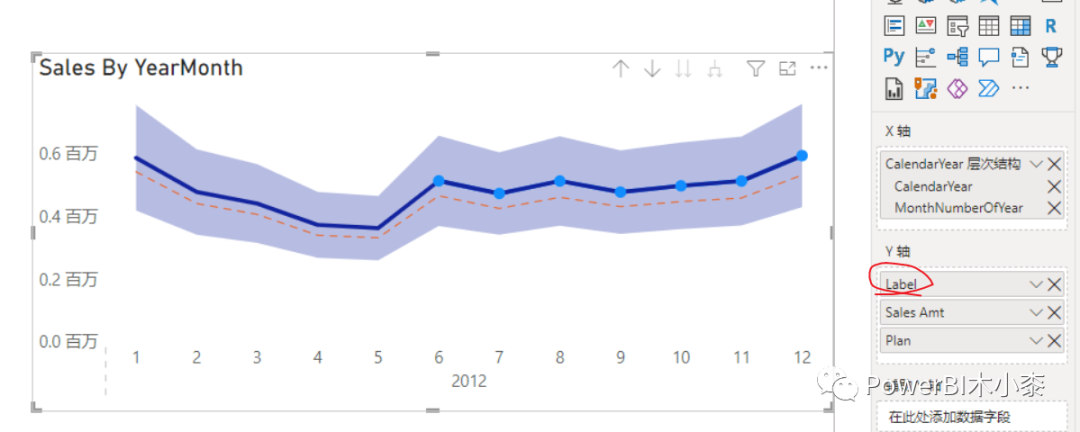
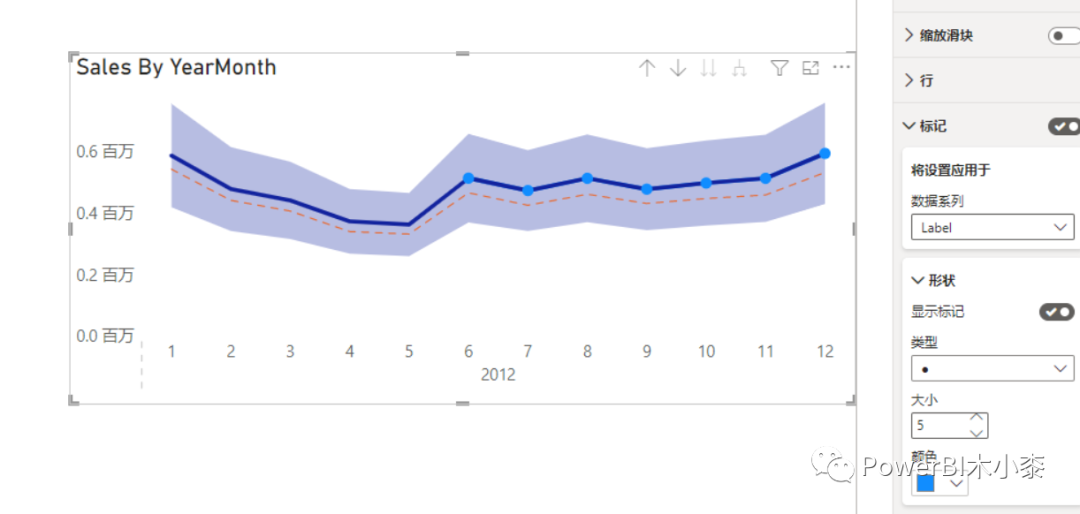
异常值
这个算是PowerBI AI功能中的一个,它会根据历史数据对未来数据有一个预测的上下限,然后超出上下限的会被标注为异常。但这里对放到X轴的数据有要求:
-
日期类型的值
-
日期层次结构的值(这个只有在打开自带的时间智能时才会有)
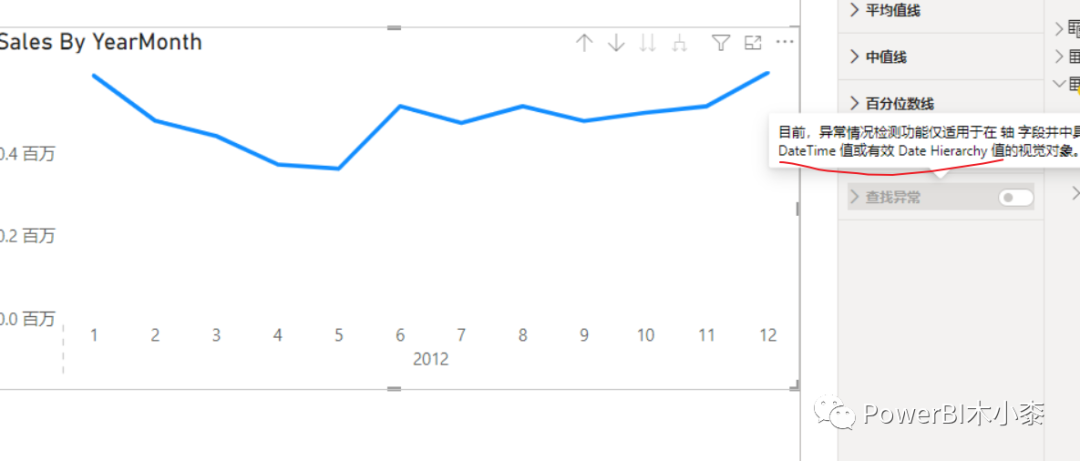
将X轴换成日期字段,就可以使用查找异常功能了,
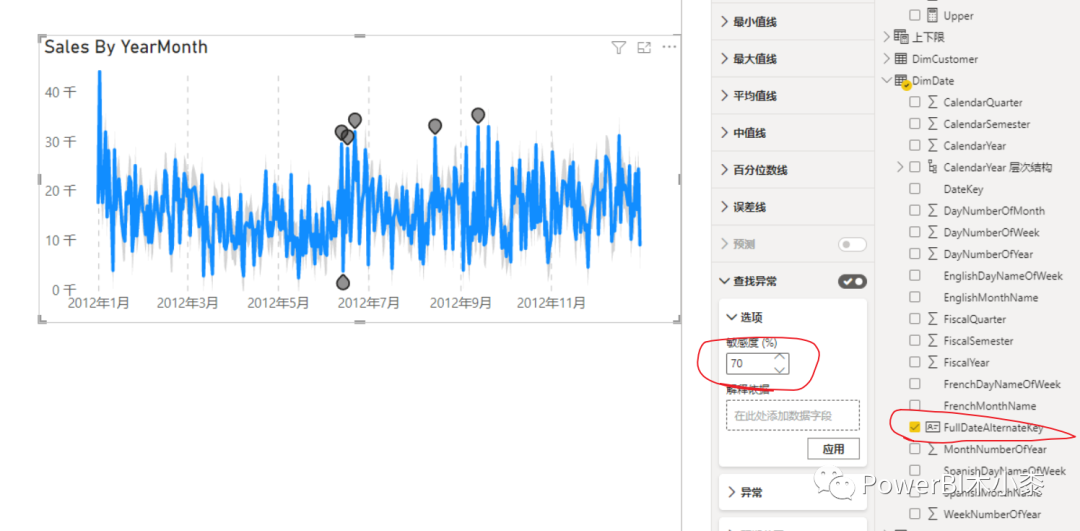
但这里又遇到了一个错误,就是当点击某个异常点来分析时出错,发布到云端仍然错误,查找官方文档,出没发现问题。
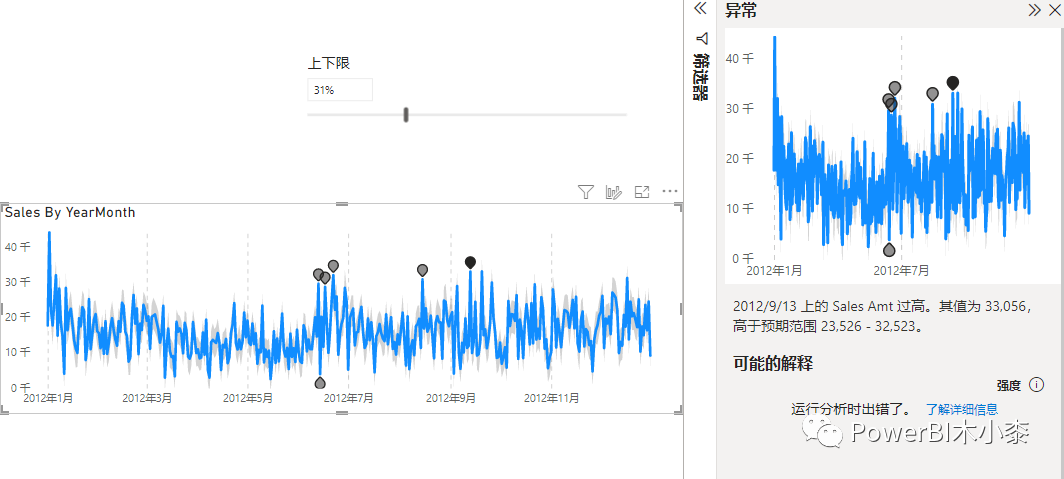
最后,实在是无奈之下打开了自动的时间智能
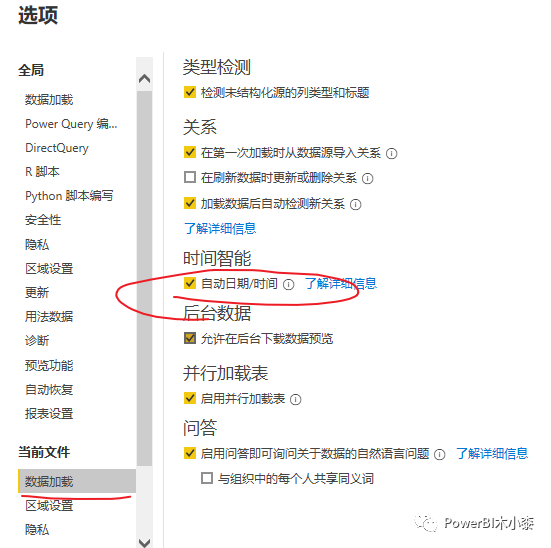
然后,重新拖放一张折线图,本地运行仍然出错。
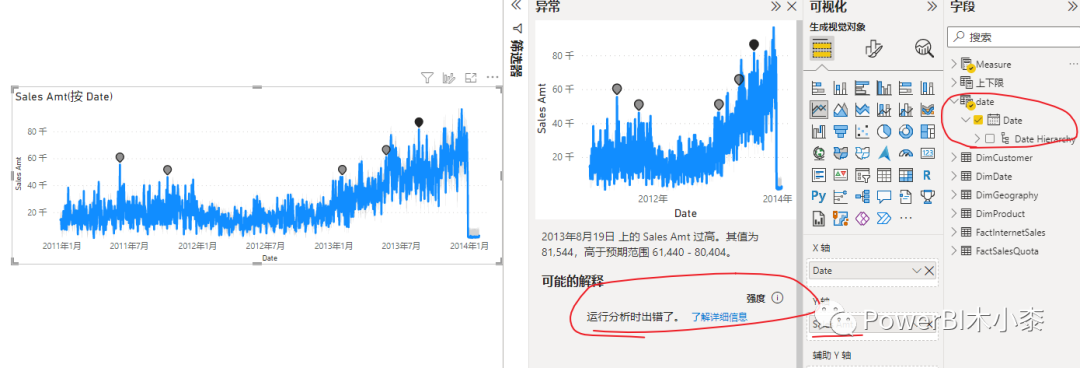
发布到云端,再来看结果。只能说就很微软。

预测
预测和查找异常是不能同时使用的,预测时可以选择向后预测的长度等,但具体是怎么预测的我们并不知道,老板问起来也不好回答,所以常用的预测可能还是用历史同比法预测会好些,简单易理解。
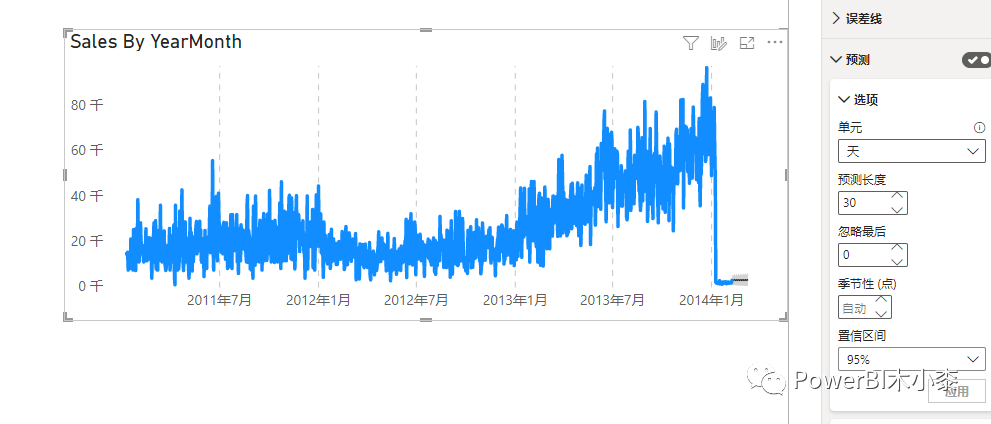
总结
折线图作为PowerBI的的内置图表,应该是用的相对较多的图表之一了,微软已经赋予了它很多功能,虽然某些功能暂时体验下来效果并不是很好,但全靠同行衬托,目前没有能和PowerBI势均力敌的产品,希望国产BI软件可以早日出现在Gartner的魔力象限中,也希望微软在出新功能的同时,别忘了修补各种Bug。
另外,可通过阅读原文查看本文的示例文件。
参考
https://docs.microsoft.com/zh-cn/power-bi/visuals/power-bi-visualization-anomaly-detectionhttps://docs.microsoft.com/en-us/power-bi/create-reports/insights#considerations-and-limitations
本篇文章来源于微信公众号: PowerBI木小桼
